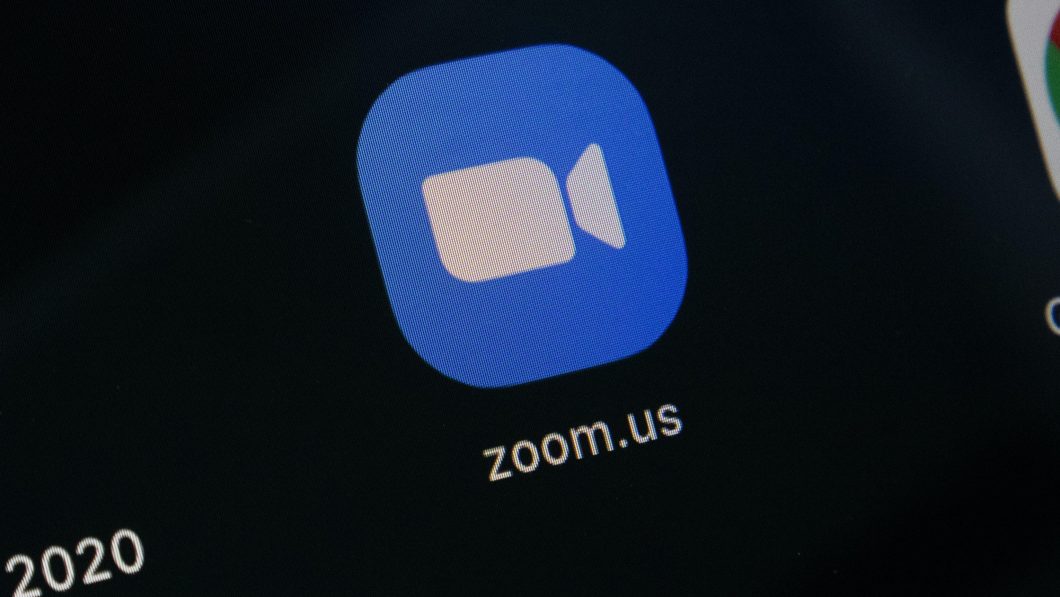
O aplicativo Zoom é uma plataforma de comunicação por vídeo que permite realizar videochamadas e reuniões online. Ela oferece uma variedade de recursos, como compartilhamento de tela, bate-papo por texto e gravação de reuniões.
Ao usar o Zoom, os usuários podem entrar em contato por voz e vídeo com outras pessoas, seja individualmente ou em grupos. A ferramenta está disponível em diversos dispositivos, incluindo smartphones, tablets e computadores pessoais.
Veja como usar o Zoom para entrar em uma reunião online e tire suas dúvidas:
Índice
- Como usar o Zoom no celular para entrar em uma reunião
- 1. Abra o app Zoom no seu celular
- 2. Toque em “Ingressar” para entrar em uma reunião no Zoom
- 3. Insira a ID da reunião para acessar o Zoom
- 4. Encerre ou saia da reunião no Zoom
- Como usar o Zoom no PC para acessar uma reunião
- 1. Abra o Zoom no seu PC
- 2. Clique em “Acessar” para entrar em uma reunião no Zoom no PC
- 3. Insira o ID da reunião para iniciar o encontro no Zoom no PC
- 4. Encerre ou saia da reunião no Zoom no PC
- Como usar o Zoom no Mac para entrar em uma reunião
- 1. Abra o Zoom no seu computador Mac
- 2. Clique em “Acessar” para acessar a reunião no Zoom no Mac
- 3. Insira o ID da reunião para fazer a reunião no Zoom via Mac
- 4. Finalize ou deixe a reunião no Zoom no Mac
- É preciso baixar o Zoom para participar de uma reunião?
- Tem como usar o Zoom no celular sem baixar o app?
- Dá para usar o aplicativo do Zoom na TV?
- Posso usar o Zoom de forma gratuita para fazer reuniões?
- É possível usar o Zoom por mais de 40 minutos?
Como usar o Zoom no celular para entrar em uma reunião
1. Abra o app Zoom no seu celular
Abra o aplicativo do Zoom no seu celular Android ou no iPhone. Então, toque em “Inscrever-se” para criar uma conta na plataforma de videochamadas ou toque em “Entrar” para fazer login.
Caso queira acessar o serviço sem realizar o login, toque no botão azul “Ingressar em uma reunião”. Assim, pule para a etapa 3 do nosso guia.
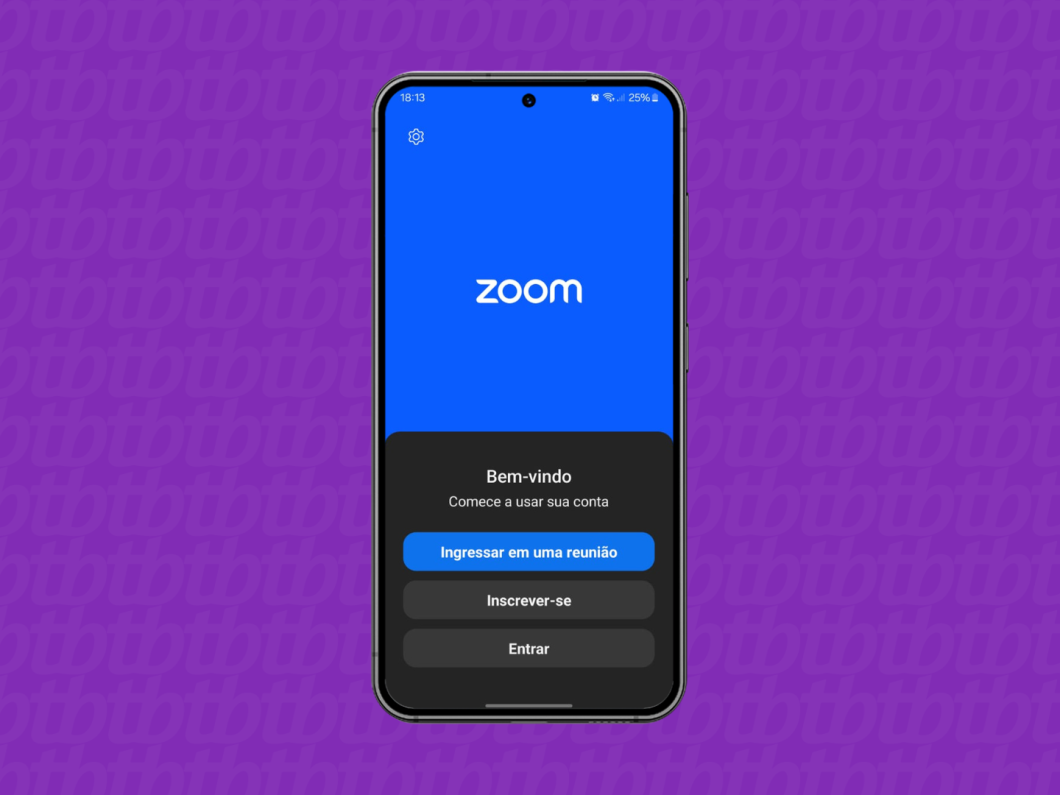
2. Toque em “Ingressar” para entrar em uma reunião no Zoom
Toque na aba “Reuniões”, no canto inferior esquerdo da tela, para ver as opções para entrar em uma reunião no Zoom. Depois, selecione a opção “Ingressar”, na parte superior da tela, para acessar uma reunião no Zoom.
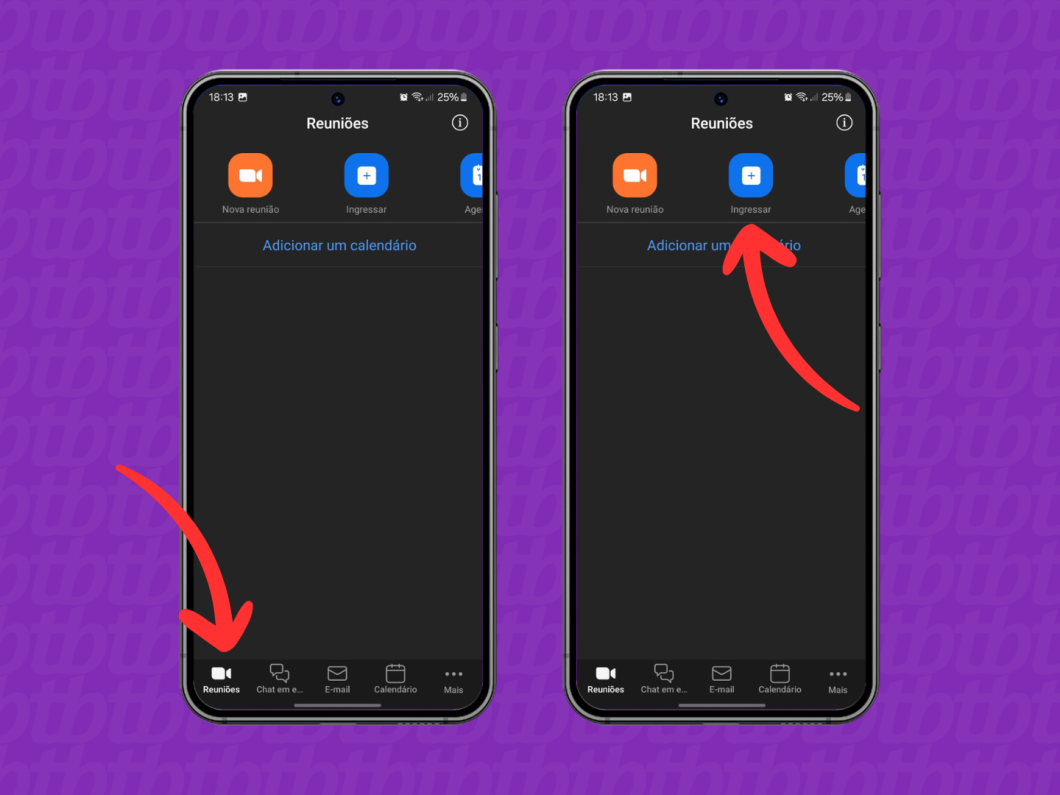
3. Insira a ID da reunião para acessar o Zoom
Digite o ID da reunião, geralmente fornecido pelo anfitrião, ou o Nome do Link Pessoal de quem você conversará por vídeo. Defina o seu nome e revise as opções de entrada para “Não Conectar Áudio” e “Desligar Meu Vídeo”.
Toque no botão azul “Ingressar”, no centro do aplicativo, para entrar na reunião no Zoom. Em alguns casos, é necessário digitar uma senha também fornecida pelo anfitrião.
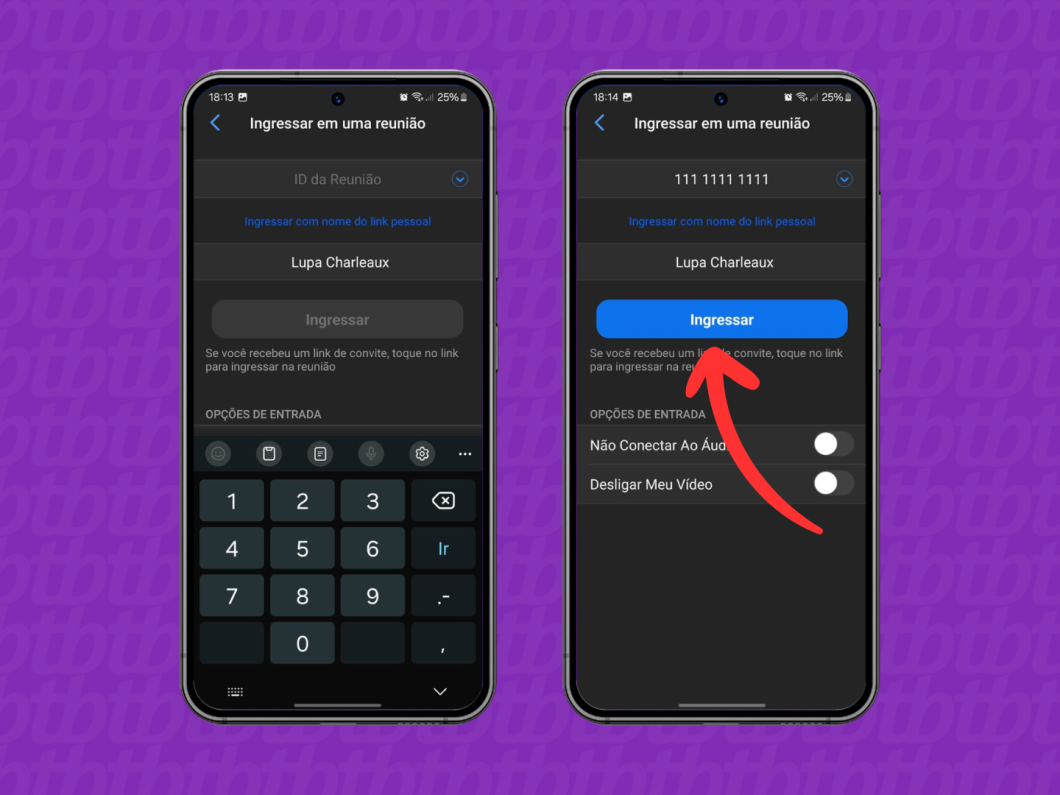
4. Encerre ou saia da reunião no Zoom
Após terminar a reunião ou se precisar sair da conversa, toque no botão vermelho “Encerrar”, no canto superior direito. Em seguida, confirme selecionando a opção “Sair da Reunião”.
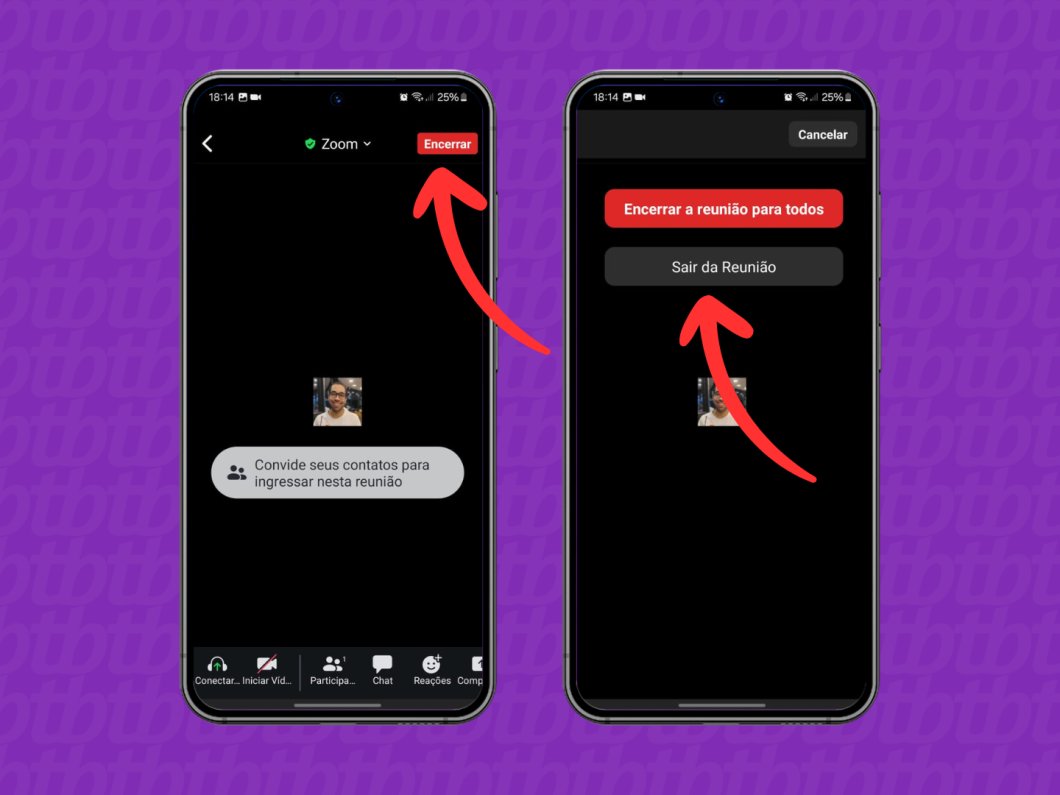
Como usar o Zoom no PC para acessar uma reunião
1. Abra o Zoom no seu PC
Abra a versão desktop do Zoom no seu PC e clique em “Inscrever-se” (ou “Sing up”, em inglês) para fazer o cadastro ou em “Entrar” (“Sing in”) para fazer o login na plataforma de chamadas de vídeo.
Se deseja entrar no Zoom com o ID da reunião e sem realizar login, clique no botão azul “Ingressar em uma reunião” (“Join the meeting”). Então, pule para o passo 3 do guia.
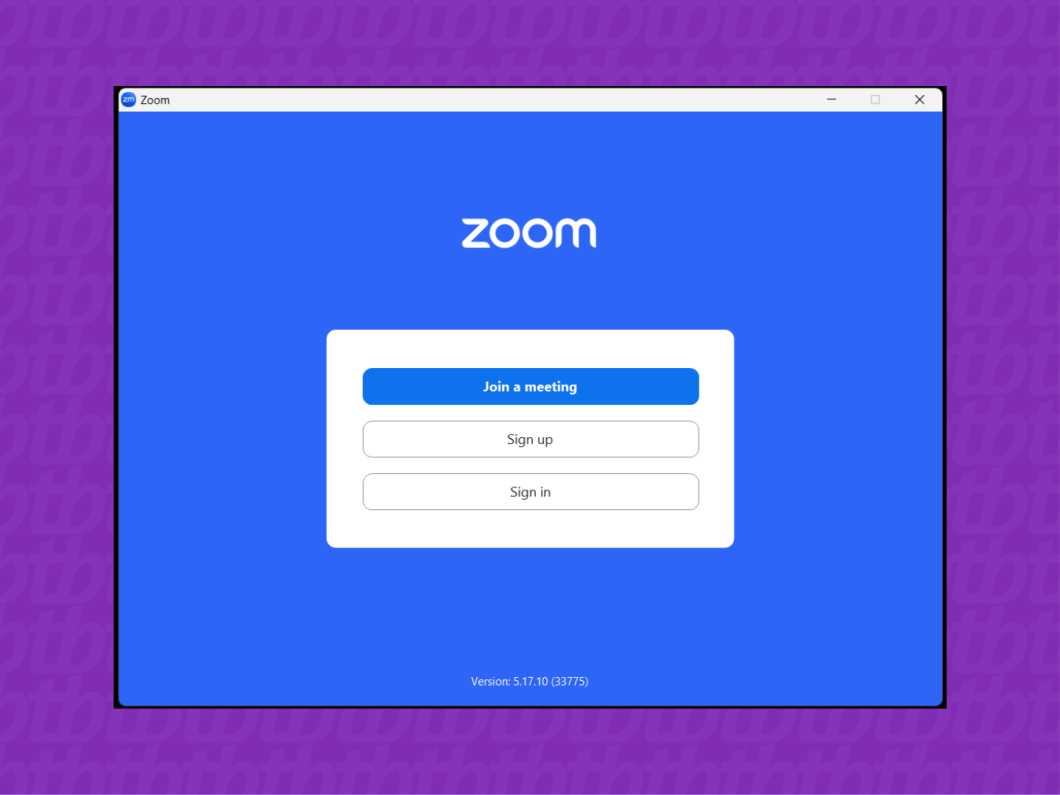
2. Clique em “Acessar” para entrar em uma reunião no Zoom no PC
Clique na aba “Início” (“Home”), na barra na parte superior do programa, para ver as opções de reuniões. Depois, clique na opção “Ingressar” (“Join”), representada por um ícone azul de “+”, para acessar o Zoom pelo PC.

3. Insira o ID da reunião para iniciar o encontro no Zoom no PC
Digite o ID da reunião ou o Nome do Link Pessoal da outra pessoa da conversa. Defina o seu nome para entrar no bate-papo e verifique as opções de áudio e vídeo. Então, clique no botão azul “Ingressar” (“Join”).
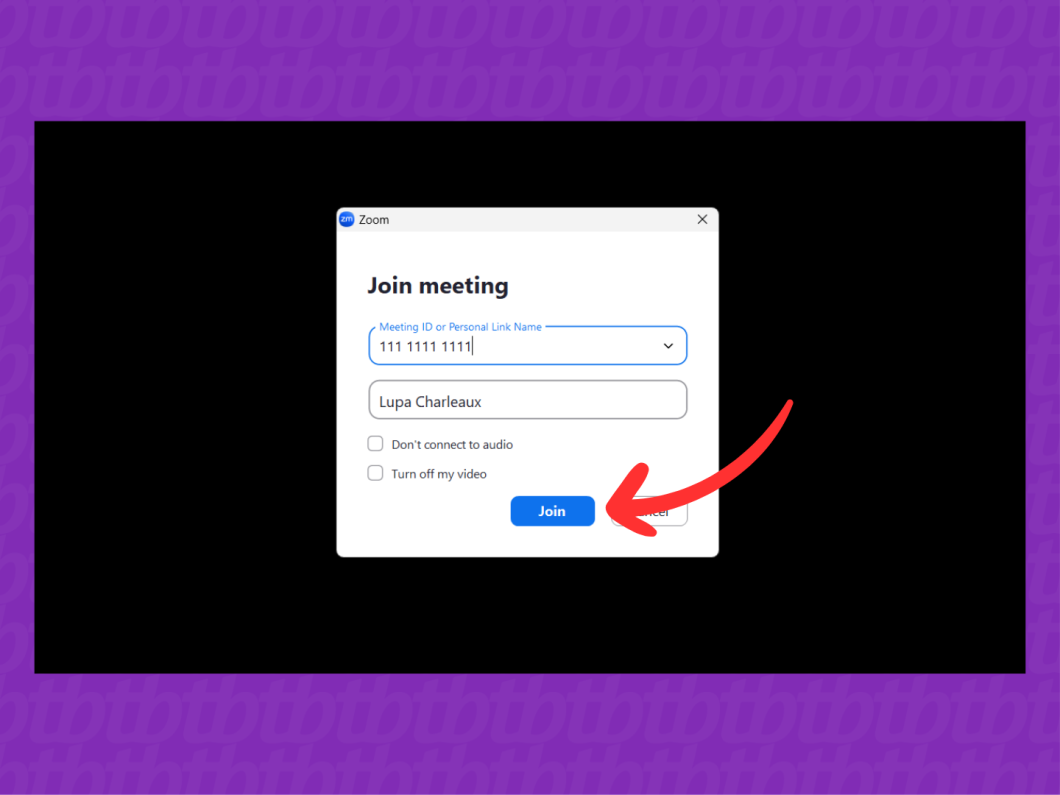
4. Encerre ou saia da reunião no Zoom no PC
Após concluir a reunião ou se necessitar se desconectar antes do fim, mexa o mouse e clique no botão vermelho “Encerrar” (“End”), no canto inferior direito da tela. Por fim, confirme clicando em “Sair da Reunião” (Leaving Meeting).
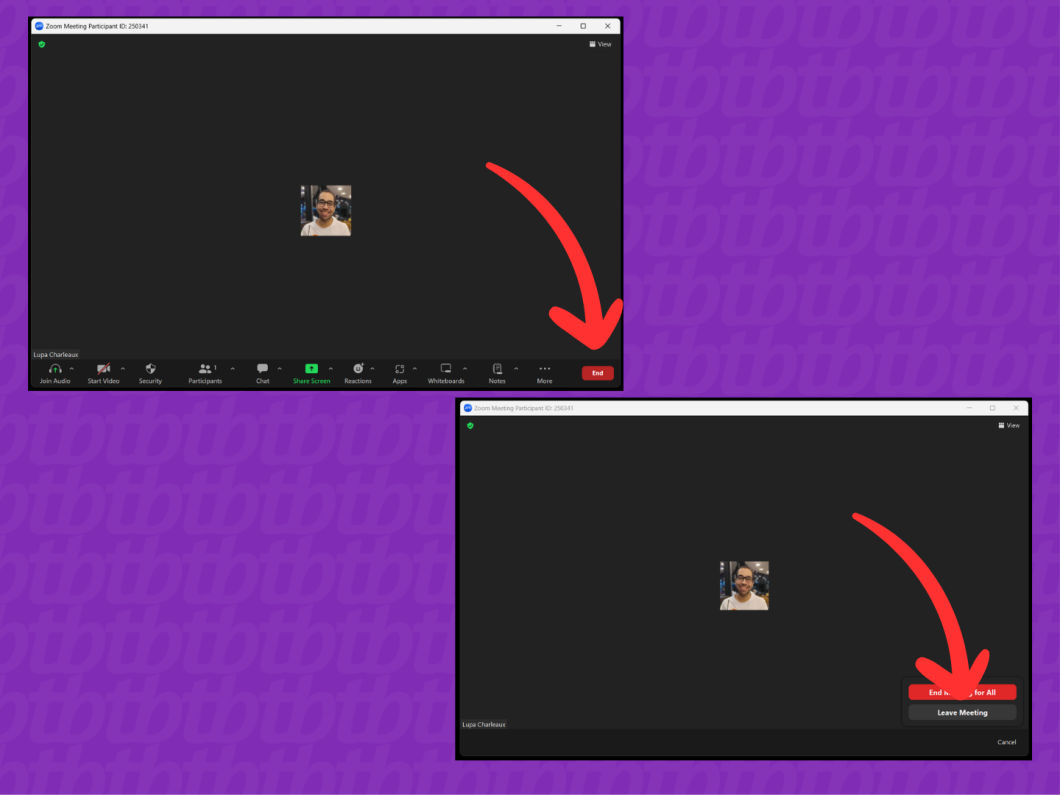
Como usar o Zoom no Mac para entrar em uma reunião
1. Abra o Zoom no seu computador Mac
Abra a versão do Zoom para o computador Mac e clique em “Inscrever-se” para fazer um cadastro ou em “Entrar” para realizar o login no serviço de videoconferências.
Se pretende usar o Zoom sem fazer login e usar apenas o ID da reunião, clique no botão azul “Ingressar em uma reunião”. Então, pule para o passo 3 do nosso guia.
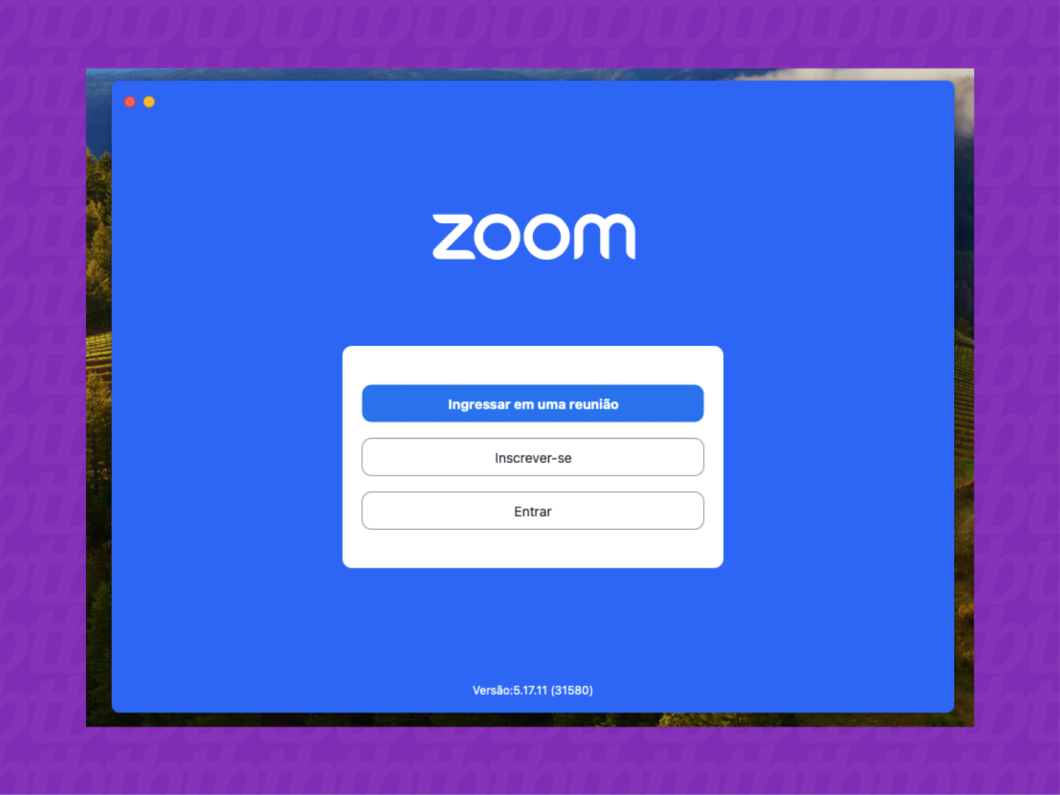
2. Clique em “Acessar” para acessar a reunião no Zoom no Mac
Clique na aba “Página Inicial”, na barra na parte superior da tela, para acessar o menu de reuniões. Então, clique na opção “Ingressar”, ícone azul de “+”, para entrar em uma reunião do Zoom pelo Mac.
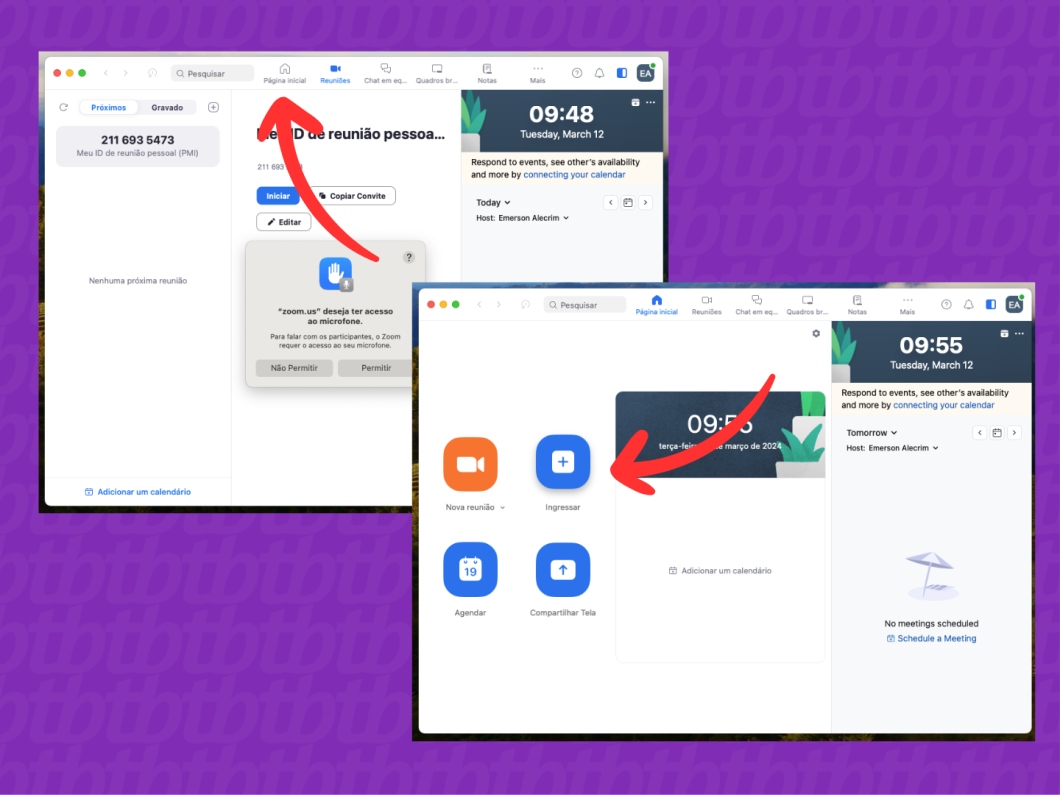
3. Insira o ID da reunião para fazer a reunião no Zoom via Mac
Coloque o ID da reunião ou o Nome do Link Pessoal da outra pessoa do bate-papo. Depois, defina o seu nome e verifique as opções de áudio e vídeo. Então, clique no botão “Ingressar” para acessar a reunião no Zoom.
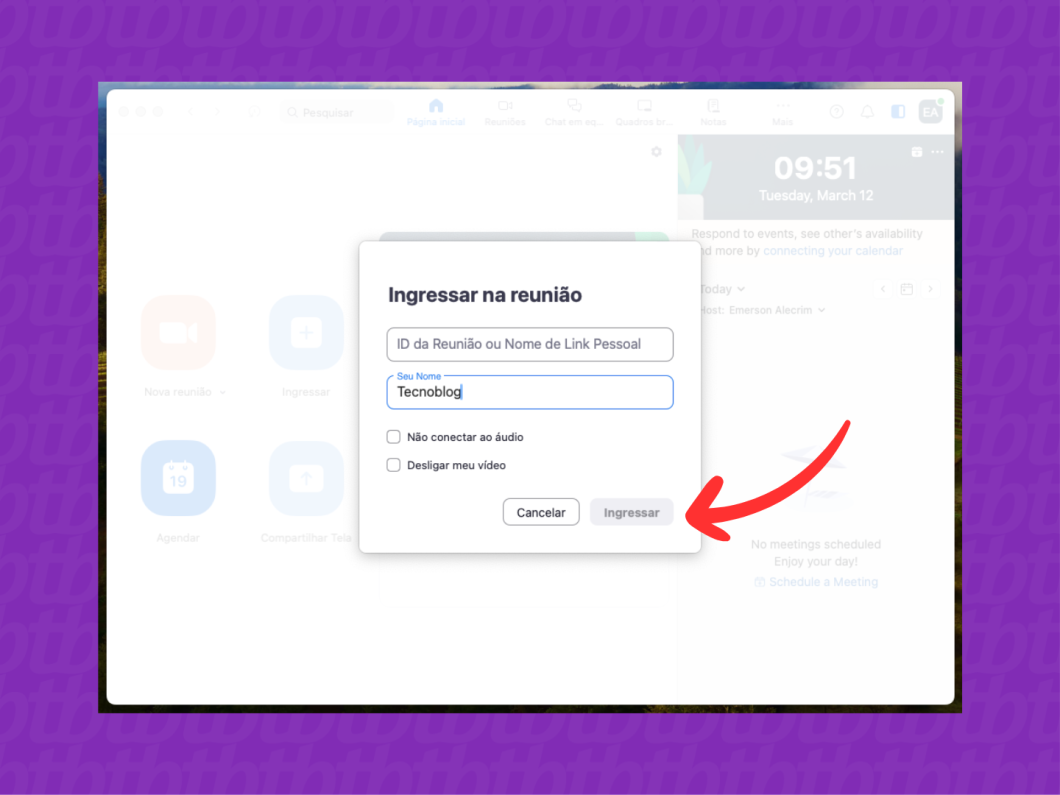
4. Finalize ou deixe a reunião no Zoom no Mac
Após concluir a reunião ou se precisar sair antes do fim, clique no botão vermelho “Encerrar”, no canto inferior direito da tela. Por fim, confirme clicando no botão cinza “Sair da Reunião”.
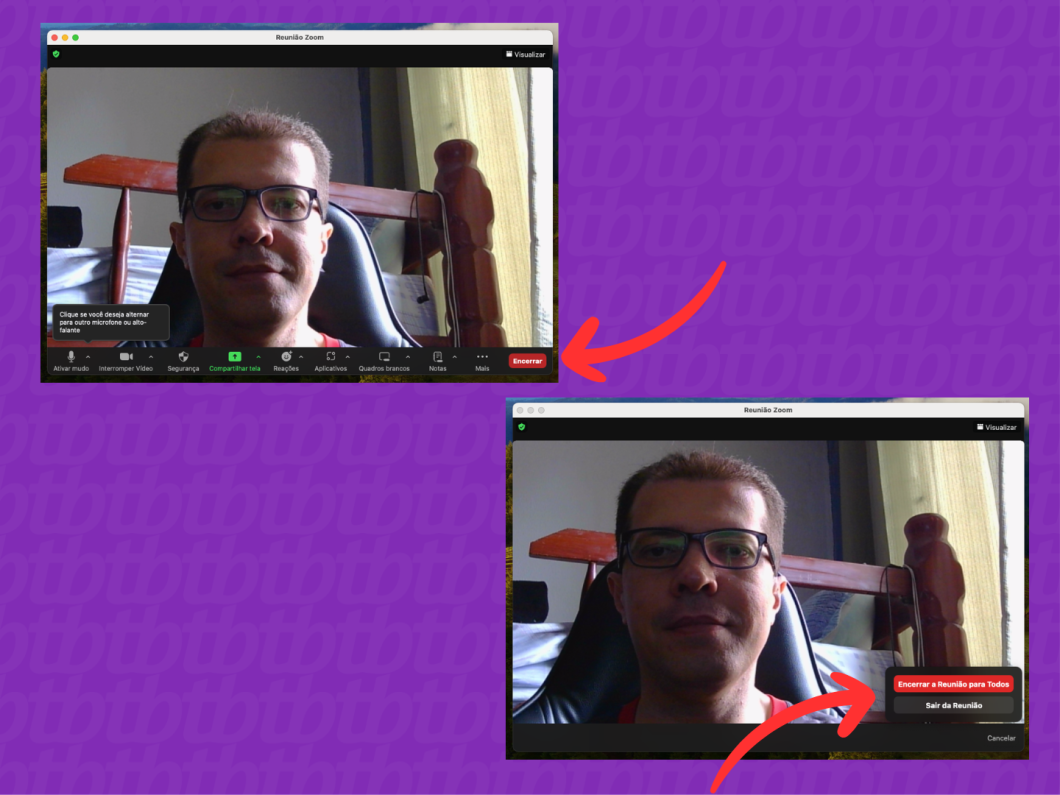
É preciso baixar o Zoom para participar de uma reunião?
Não. É possível entrar no Zoom pelo navegador do seu computador. A plataforma de chamadas de vídeo possibilita participar dos encontros online sem a necessidade de fazer o download do aplicativo no PC ou no Mac.
Vá no site zoom.us e clique na opção “Acessar” no canto superior da tela. Então, informe o ID da reunião ou o Nome de Link Pessoal do seu contato e clique no botão azul “Entrar”.
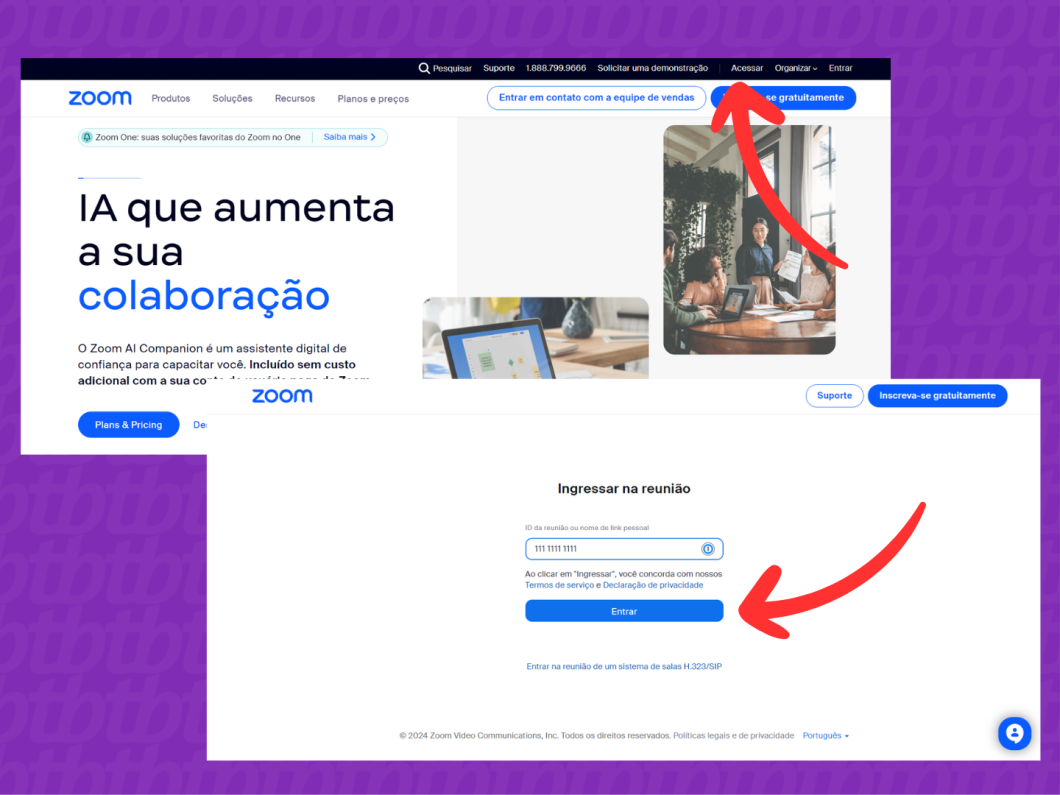
Tem como usar o Zoom no celular sem baixar o app?
Não é possível usar o Zoom em celulares e tablets sem baixar o aplicativo do serviço. O app, disponível na Play Store do Google e na App Store da Apple, oferece alguns recursos extras. Entre eles, acesso a uma agenda para criar uma reunião no Zoom.
Dá para usar o aplicativo do Zoom na TV?
Alguns modelos de TV Sony Bravia e aparelhos de streaming Apple TV têm suporte para o app do Zoom. Assim, dá para participar de reuniões usando a câmera integrada dos televisores ou usar o iPhone/iPad como auxiliares (no caso da Apple TV).
No caso de TVs sem suporte ao Zoom, a solução mais simples é espelhar a tela do celular ou PC usando um cabo HDMI ou o Chromecast/Miracast. Contudo, o processo ainda exige o uso de um computador/telefone e acessórios para acessar a plataforma de videoconferências.
Posso usar o Zoom de forma gratuita para fazer reuniões?
O Zoom tem um plano gratuito que permite usar os principais recursos do serviço. Você pode realizar conversas com até 100 participantes, compartilhar a tela em uma chamada ou gravar trechos de uma reunião no Zoom.
Entretanto, o plano gratuito do Zoom possui algumas limitações. Por exemplo, cada reunião tem duração máxima de 40 minutos. Caso o bate-papo ultrapasse o tempo estabelecido, é preciso iniciar uma nova sessão na plataforma.
É possível usar o Zoom por mais de 40 minutos?
Sim. As assinaturas pagas do Zoom – Profissional, Corporativo, Business e Empresarial – permitem realizar encontros de até 30 horas. Além disso, os planos pagos possibilitam reunir até 1.000 pessoas em uma mesma sala, gravar as reuniões na íntegra e outros recursos extras.
Como usar o aplicativo Zoom no celular ou PC






